Adressen und Kalender
Die zentrale Speicherung von Adressen und Terminen ist auf den ersten Blick an Banalität kaum zu unterbieten, aber das Thema hat es in sich. Jeder von uns schlägt sich mit diesen Daten herum und wo diese gespeichert werden, hat einen grossen Einfluss auf die erwähnte Kundenbindung. Dabei sprechen wir an dieser Stelle nur von Google und Apple, weil sie mit den Smartphone-Betriebssystemen Android und iOS den Markt nach Belieben dominieren. Doch bei wem sollten Sie diese unverzichtbaren Daten speichern?
Apple iCloud
Die iCloud ist der richtige Ort, wenn Sie sich ausschliesslich im Apple-Kosmos bewegen. Die Adressen und Termine werden schnell und zuverlässig zwischen den Geräten abgeglichen. Als Windows-Anwender benötigen Sie für den Abgleich dieser Daten die Systemsteuerung «iCloud», die Sie unter der Adresse go.pctipp.ch/1557 kostenlos von der Apple-Website herunterladen. Unter Android ist der Zugriff hingegen nur mit Verbiegungen möglich, sodass iCloud nicht empfehlenswert ist, wenn Sie die Daten auch mit Android-Geräten abgleichen möchten.
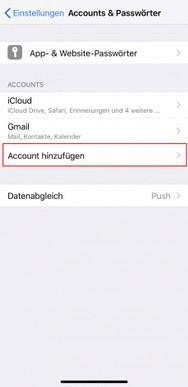
iOS ist sehr offen, was die Integration fremder Dienste anbelangt. Um Adressen und Termine von Google, Microsoft oder zusätzlichen iCloud-Konten zu übernehmen, öffnen Sie auf dem iOS-Gerät die Einstellung Accounts & Passwörter und tippen auf Account hinzufügen, Bild 1. Einmal angemeldet, werden Sie bei der Erstellung eines neuen Termins nahtlos den gewünschten Kalender auswählen können – egal, ob er bei iCloud oder einem anderen Dienst gespeichert wird.
Google Cloud
Adressen und Termine sollten Sie dann bei Google speichern, wenn Sie die E-Mails über den Maildienst Gmail abwickeln oder wenn Sie ein Android-Smartphone benutzen. Auch wenn Sie in gemischten Umgebungen arbeiten, sollten Sie die Adressen und Termine bei Google sichern. Denn iOS kann wie Windows oder macOS bestens mit der Google-Cloud umgehen.
Zu den Besonderheiten des Dienstes gehört, dass die E-Mails auf ihren Inhalt gescannt werden. Bestätigungen von Flügen oder Hotelbuchungen werden erkannt und zum Beispiel in der Google-App «Inbox» zu Päckchen mit den einzelnen Reisen geschnürt. Sogar Änderungen bei den Flügen werden automatisch aktualisiert – diese Gewissheit reduziert den Reisestress enorm. Auch in anderen Bereichen erhebt Google die Verarbeitung von E-Mails fast schon zur Kunstform, während sich Apple und Microsoft trotz aller Bemühungen immer noch schwertun, diesem altehrwürdigen Dienst neue Facetten abzuringen. Gmail ist auf Android-Telefonen standardmässig installiert, die «Inbox» erhalten Sie gratis in Googles Play Store.
Transfer zwischen Diensten
Egal, welchen Dienst Sie bis anhin genutzt haben: Es stellt sich häufig die Frage, wie die Adressen und Termine von hüben nach drüben überführt werden. Und das ist zum Glück keine Hexerei. Das Vorgehen ist stets dasselbe: Die Kalender oder Adressen werden in einem universellen Format beim einen Dienst exportiert und danach beim anderen importiert. Dabei wird mit der grossen Kelle angerichtet, indem ganze Kalender oder komplette Adressbücher transferiert werden.
Google Kontakte
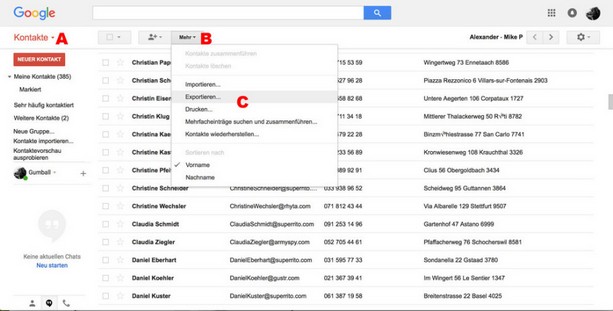
Rufen Sie im Webbrowser unter der Internetadresse gmail.com Ihr Google-Konto auf und wechseln Sie in den Bereich Kontakte, Bild 2 A. Klicken Sie auf das Einblendmenü Mehr B und wählen Sie den Befehl Exportieren C.
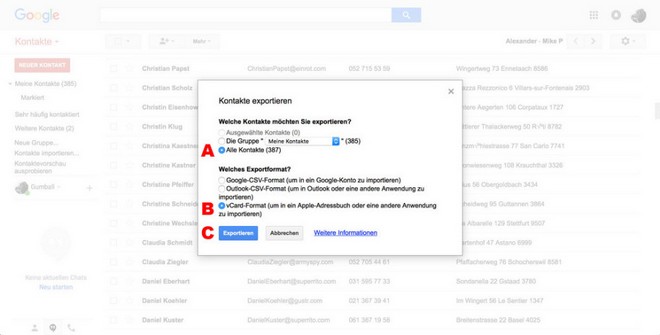
Verwenden Sie Alle Kontakte, Bild 3 A, und bestimmen Sie das gewünschte Zielformat B, wobei das vCard-Format von jedem halbwegs fähigen Adressbuch verstanden wird. Zum Schluss klicken Sie auf die Schaltfläche Exportieren C, um den Adressstamm in eine einzige Datei zu sichern, die vom iCloud-Adressbuch verstanden wird. Um hingegen Kontakte aus iCloud oder einem anderen Dienst in Ihr Google-Konto zu übernehmen, verwenden Sie im Einblendmenü Mehr den Befehl Importieren (siehe Bild 2).
iCloud Kontakte
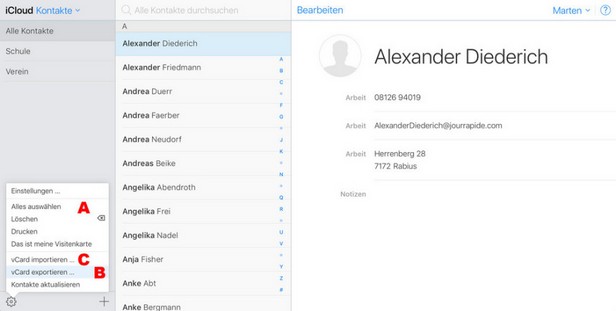
Das Vorgehen, um Kontakte auszutauschen, ist bei iCloud sehr ähnlich. Melden Sie sich unter der Webadresse icloud.com mit Ihrer Apple-ID an und klicken Sie auf das Symbol Kontakte. Gehen Sie unten links zum Zahnrad und wählen Sie im Einblendmenü den Befehl Alles auswählen, Bild 4 A. Wählen Sie im selben Einblendmenü den Befehl vCard exportieren B, um alle Kontakte in einer einzelnen vCard-Datei zu speichern. Sinngemäss verwenden Sie den Befehl vCard importieren, um die Kontakte zum Beispiel aus dem Google-Adressbuch zu übernehmen.
Google Kalender
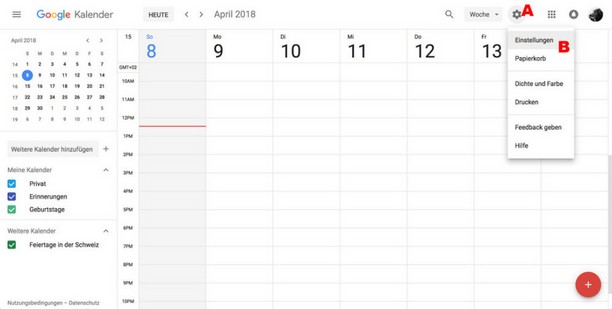
Um Kalender aus Ihrem Google-Konto zu exportieren, melden Sie sich im Webbrowser unter der Adresse calendar.google.com an. Klicken Sie rechts oben auf das Zahnrad, Bild 5 A, und wählen Sie im Einblendmenü Einstellungen B. In der nächsten Ansicht greifen Sie in der linken Spalte zu Importieren & Exportieren, Bild 6 A, und klicken auf die Schaltfläche Exportieren
B. Dabei werden automatisch alle Kalender in einzelne, standardisierte
ICS-Dateien exportiert, die leider ziemlich kryptische Bezeichnungen
tragen. Um eine ICS-Datei aus iCloud zu importieren, klicken Sie auf die
Upload-Schaltfläche C, wählen die gewünschte ICS-Datei auf der Festplatte aus und bestimmen, in welchem Kalender D die Ereignisse landen sollen. Ein Klick auf Importieren E schliesst die Prozedur ab.
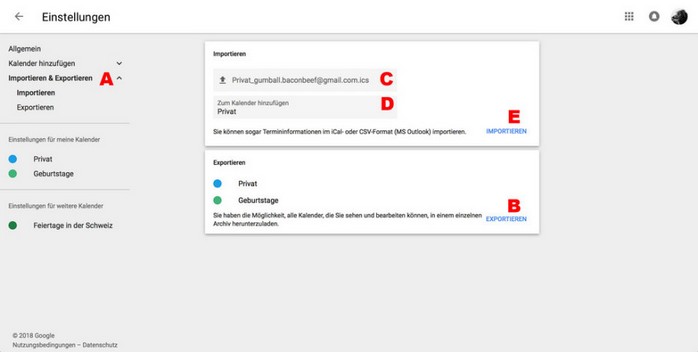
iCloud Kalender
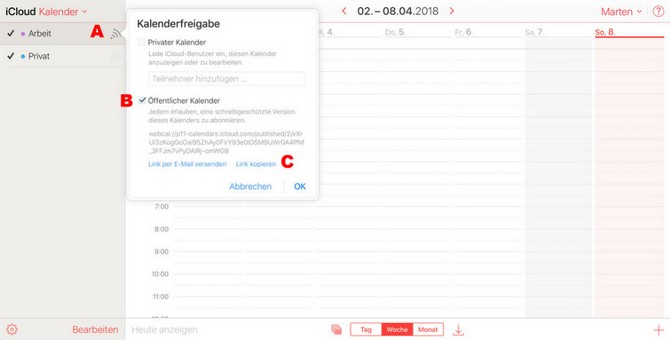
Der Import und Export von Kalendern funktioniert
nicht ganz so spielerisch einfach wie bei den Kontakten. Um einen
Kalender zu exportieren, melden Sie sich unter der Adresse icloud.com
mit Ihrer Apple-ID an und klicken Sie auf das Symbol Kalender. Tippen Sie neben dem gewünschten Kalender auf das Symbol der Kalenderfreigabe, Bild 7 A, und markieren Sie die Option Öffentlicher Kalender B. Das führt zu einer langen, komplexen Webadresse. Klicken Sie auf die Schaltfläche Link kopieren
C. Diesen Link setzen Sie im Browser in die Adresszeile ein. Bevor Sie
jedoch die Eingabetaste drücken, ersetzen Sie ganz am Anfang den Text webcal durch http. Danach wird der ausgewählte Kalender als ICS-Datei heruntergeladen. Nun können Sie die Freigabe beenden.
Um eine ICS-Datei von Google oder einem anderen
Dienst zu importieren, gibt es zwei einfache Wege: Entweder
doppelklicken Sie die Datei am Mac, damit automatisch der Importvorgang
gestartet wird. Oder Sie schicken sich die ICS-Datei per E-Mail als
Anhang auf das iPhone oder iPad. Dort tippen Sie in der mitgelieferten App «Mail» auf das Anhängsel und anschliessend auf Hinzufügen, um den Import zu starten.
Fotos und Videos
Fotos und Videos gelten für die meisten Menschen als die wichtigsten Daten überhaupt und wenn das Smartphone
abhandenkommt, wird in erster Linie deren Verlust betrauert. Dank
Cloud-Diensten wird die Gefahr jedoch komplett gebannt. Wie Sie das
Thema angehen sollten, hängt jedoch auch von Ihrem fotografischen
Arbeitsablauf ab. Wer nur mit dem Smartphone fotografiert, sollte den
Hebel an einem anderen Ort ansetzen als Fotografen mit einer Kamera.
Apple Fotos
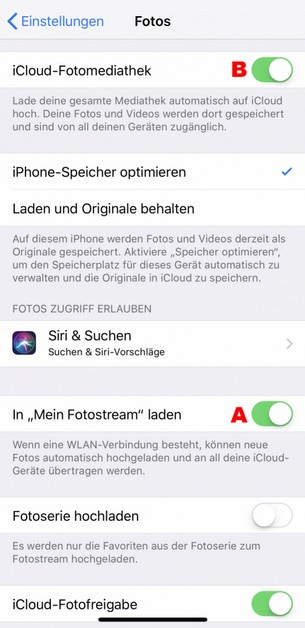
Die iOS-Geräte speichern die Fotos auf Wunsch
automatisch in der iCloud, sodass stets eine aktuelle Sicherheitskopie
vorhanden ist. Öffnen Sie dazu auf dem iPhone oder iPad die Einstellung Fotos. Hier bieten sich zwei Möglichkeiten:
Wenn Sie Mein Fotostream wählen, Bild 8
A, werden die letzten 1000 Fotos maximal 30 Tage lang in der iCloud
aufbewahrt, aber keine Videos. Nutzen Sie diese Frist, um die Fotos in
voller Auflösung am Mac/PC abzuholen und in Ihre Sammlung einzureihen.
Der Fotostream wird nicht vom verfügbaren iCloud-Speicher abgezogen.
Mit der Option iCloud-Fotomediathek B
werden alle Fotos und Videos in der maximalen Qualität unbegrenzt in der
iCloud gespeichert und mit anderen iOS-Geräten synchronisiert.
Allerdings werden die Aufnahmen dem iCloud-Speicher belastet, sodass ein
Upgrade des Speicherkontingents unumgänglich ist.
Hinweis: Der grösste Nachteil der
Apple-Lösung besteht darin, dass sich zwar Alben, aber nicht die ganze
Sammlung mit dem Partner teilen lassen.
Google Fotos
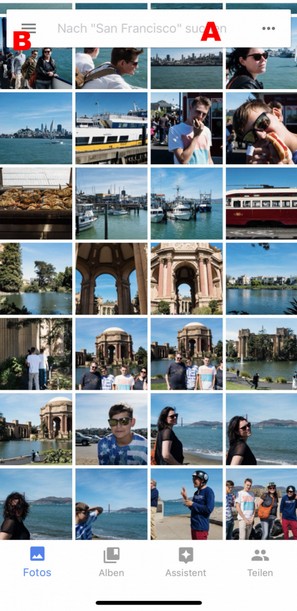
Das Angebot ist fast unwiderstehlich: Unbegrenzt
viele Fotos und Videos werden kostenlos bis zum jüngsten Tag
gespeichert und über die App «Google Fotos» für Android und iOS
herumgezeigt. Die Bilder werden auf den Servern
analysiert und mit Stichworten («Tags») versehen, sodass sich zum
Beispiel nach Hund oder Eiffelturm suchen lässt, Bild 9. Die App ist
ausserdem in der Lage, bestehende Fotos vom Smartphone in die Cloud zu
laden und zu löschen, um Platz freizumachen. Tippen Sie dazu auf das
Hauptmenü und auf den Bereich Speicherplatz freigeben. iPhone-Anwender können Google Fotos als Alternative oder parallel zu Apples eigener Fotoverwaltung verwenden.
Das Gratisangebot hat einen kleinen Haken: Sehr
hochaufgelöste Fotos werden auf 16 Megapixel reduziert, Videos werden
maximal in Full HD mit 60 FPS gespeichert – was für die meisten Anwender
problemlos ausreicht. Sollen die Aufnahmen in der Originalqualität
belassen werden, kann das in den Einstellungen festgehalten werden;
allerdings wird der Speicherbedarf jetzt dem Kontingent des
Google-Kontos belastet. Sie können einzelne Alben teilen oder die ganze
Sammlung einer ausgewählten Person zugänglich machen. Der einzige
nennenswerte Nachteil von «Google Fotos» ist, dass für die Betrachtung
eine Internetverbindung nötig ist. Mehr dazu erfahren Sie im Beitrag
«Ordnung für Ihre Fotos», erschienen im PCtipp 9/2016. Als Abonnent
finden Sie ihn als PDF unter der Adresse go.pctipp.ch/1558.
Dropbox
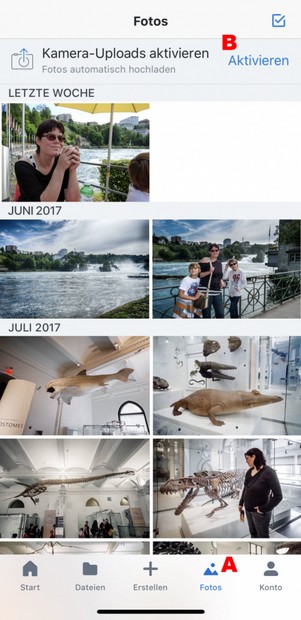 Der populäre Cloud-Dienst «Dropbox» (Webadresse: dropbox.com) bietet eine Funktion namens Kamera-Upload:
Neue Smartphone-Fotos und -Videos werden automatisch in den
Dropbox-Ordner geladen und dort solange gespeichert, wie es das Abo und
das Datenkontingent erlauben. Dropbox bietet keine Bildverwaltung an,
sodass Sie anschliessend ein anderes Plätzchen für die Aufnahmen suchen
müssen. Diese Funktion eignet sich deshalb vor allem für Smartphone-Fotos,
die später am Mac oder PC aus der Dropbox abgeholt und in einer
Bildverwaltung bearbeitet werden. Aktivieren Sie die Funktion in der
Dropbox-App auf dem Smartphone, indem Sie auf den Bereich Fotos, Bild 10 A, und anschliessend auf den Befehl Aktivieren B tippen.
Der populäre Cloud-Dienst «Dropbox» (Webadresse: dropbox.com) bietet eine Funktion namens Kamera-Upload:
Neue Smartphone-Fotos und -Videos werden automatisch in den
Dropbox-Ordner geladen und dort solange gespeichert, wie es das Abo und
das Datenkontingent erlauben. Dropbox bietet keine Bildverwaltung an,
sodass Sie anschliessend ein anderes Plätzchen für die Aufnahmen suchen
müssen. Diese Funktion eignet sich deshalb vor allem für Smartphone-Fotos,
die später am Mac oder PC aus der Dropbox abgeholt und in einer
Bildverwaltung bearbeitet werden. Aktivieren Sie die Funktion in der
Dropbox-App auf dem Smartphone, indem Sie auf den Bereich Fotos, Bild 10 A, und anschliessend auf den Befehl Aktivieren B tippen.Daten in der Cloud sichern
Die Cloud ist nicht nur eine praktische
Drehscheibe für die Synchronisierung zwischen mehreren Geräten – sie
übernimmt auch die Funktion einer zusätzlichen Sicherungskopie. Selbst
wenn der PC
und sämtliche Backups in einem Wasserschaden untergehen, können Sie die
gespeicherten Daten aus der Cloud wiederherstellen. Dabei ist es jedoch
fast schon beschlossene Sache, dass das Datenkontingent auf 1 TB (1000
GB) aufgestockt werden muss, in einzelnen Fällen sogar noch mehr.
Ein Teil der Daten wird automatisch auf diese
Weise gesichert, wenn sie zum Beispiel im Dropbox-Ordner abgelegt und
zwischen mehreren Geräten synchronisiert werden. Genau genommen sind Sie
sogar im Besitz mehrerer Backups, weil sich die Daten nicht nur auf den
Dropbox-Servern,
sondern auch noch auf anderen Geräten befinden. Für die Datensicherung
im grossen Stil bieten sich aber noch andere Möglichkeiten an.
Sicherung in der iCloud
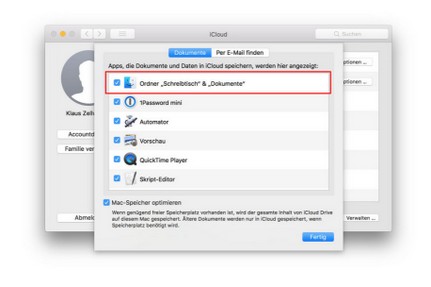
Diese Lösung ist nur für Mac-Anwender mit macOS
10.12 Sierra oder neuer interessant – doch für die hingegen umso mehr.
Öffnen Sie die Systemeinstellung iCloud. Überzeugen Sie sich, dass ganz oben iCloud Drive aktiviert ist. Klicken Sie neben diesem Eintrag auf die Schaltfläche Optionen. Nun können Sie Ordner «Schreibtisch» & «Dokumente» aktivieren, Bild 11.
So getan, werden diese beiden Ordner in die iCloud verschoben und auf
Wunsch mit jedem Mac synchronisiert, der auch unter macOS 10.12 Sierra
oder neuer arbeitet und mit derselben Apple-ID angemeldet ist. Mehr
noch: Mit der Apple-App «Dateien» ist selbst der Zugriff via iPad oder iPhone möglich, solange sich die Apps mit den Mac-Daten verstehen.
Sicherung bei Google
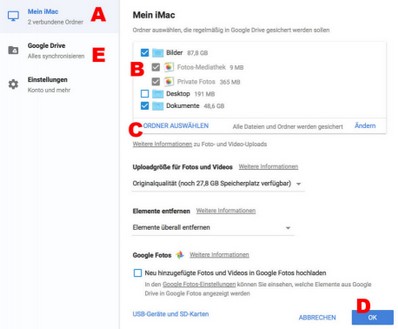
Am Mac oder PC packt Google unterdessen alle Cloud-Funktionen in die App
«Backup & Sync», die Sie kostenlos unter der Adresse
google.com/drive/download für macOS und Windows herunterladen. Öffnen
Sie die Einstellungen der Anwendungen und klicken Sie auf den obersten
Eintrag, der mit dem Namen Ihres Rechners variiert, Bild 12 A. Markieren
Sie jetzt die Ordner, die Sie sichern möchten B, und erweitern Sie die
Auswahl bei Bedarf mit Ordner auswählen C. Mit einem Klick auf OK D starten Sie die Übertragung.
Bei dieser Sicherung werden die ausgewählten Ordner auf die Google-Server kopiert und aktuell gehalten. Diese Daten werden nicht mit anderen Rechnern synchronisiert. Es geht hier ausschliesslich darum, ein externes Backup auf den Google-Servern anzulegen. Wenn Sie Ordner und Dateien zwischen mehreren Geräten synchronisieren möchten, verwenden Sie die Funktionen im Bereich Google Drive E. Auch die Verwendung beider Methoden ist möglich. Eine detaillierte Anleitung zu «Backup & Sync» finden Sie im Beitrag «Flexibles Backup», erschienen im PCtipp 12/2017. Als Abonnent erreichen Sie diesen über die Adresse go.pctipp.ch/1554.
Bei dieser Sicherung werden die ausgewählten Ordner auf die Google-Server kopiert und aktuell gehalten. Diese Daten werden nicht mit anderen Rechnern synchronisiert. Es geht hier ausschliesslich darum, ein externes Backup auf den Google-Servern anzulegen. Wenn Sie Ordner und Dateien zwischen mehreren Geräten synchronisieren möchten, verwenden Sie die Funktionen im Bereich Google Drive E. Auch die Verwendung beider Methoden ist möglich. Eine detaillierte Anleitung zu «Backup & Sync» finden Sie im Beitrag «Flexibles Backup», erschienen im PCtipp 12/2017. Als Abonnent erreichen Sie diesen über die Adresse go.pctipp.ch/1554.